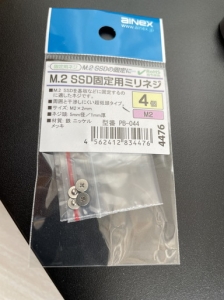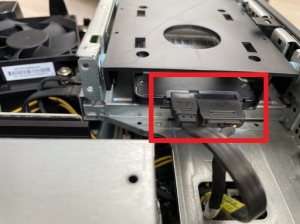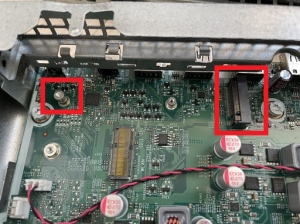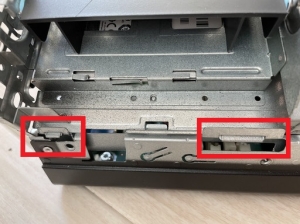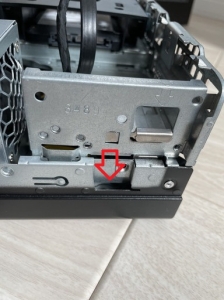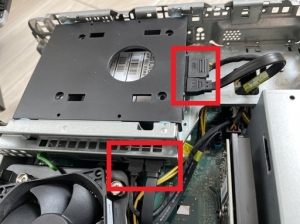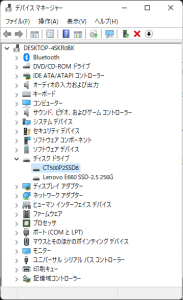HP ProDesk 600 G3にM.2 SSD(500GB)を追加する手順です。
整備済み品PCとして購入したHP ProDesk 600 G3にM.2 SSDを追加したときの手順をまとめました。
購入したPCのケースを開けて確認すると、3.5インチドライブベイに2.5インチSSDがマウントされていました。マザーボード上のM.2スロットが空いていたのでM.2 SSDを追加します。
※整備済み品を購入した場合は、事前にケースを開けてシステム構成の確認が必要
購入したM.2 SSDはこちらです。
HP ProDesk 600 G3が対応するM.2 SSDの規格はType 2230とType 2280です。
装着するにはネジが必要となる為、あらかじめ準備する必要があります。
M.2 SSD固定用のネジが売ってるんですね。
まずはPCケースを開けます。2.5インチSSDが確認できました。
フロントカバーを取り外します。4つの爪をはずして前面側に倒せば外れます。
ドライブベイを外すため、SSDに繋がっているケーブル2本と光学ドライブに繋がっているケーブル2本を外します。
ケーブルを外した状態です。
ドライブベイを外すには写真の爪のところを押し込みながら上に引き上げます。
写真の赤枠部分がM.2 SSDスロットとネジ固定部分です。
M.2 SSDカードをスロットに差し込んだ後、固定用ミリネジで固定します。
M.2 SSDを取り付けたら、外したパーツを組み立てていきます。
ドライブベイの嚙み合わせ部分をはめ込み、2.5インチSSDに繋ぐケーブルを穴に通します。
※製品によってはSSDではなくHDDの場合もあり
爪がカチッと噛みあうまでドライブベイを下げます。
2.5インチドライブと光学ドライブにケーブルを繋ぎます。
フロントカバーを取り付けて4つの爪がはまったことを確認したらPCケースを閉じて作業完了です。
デバイスマネージャーで確認するとM.2 SSDが認識されていることを確認できました。
後は"ディスクの管理ツール"等でフォーマットすれば使用できるようになります。