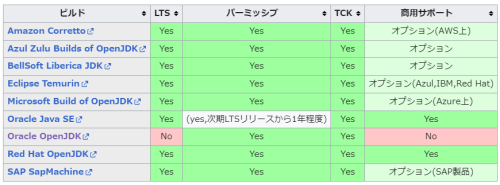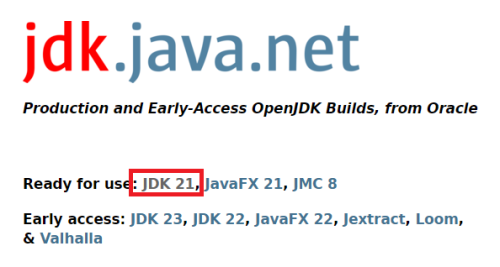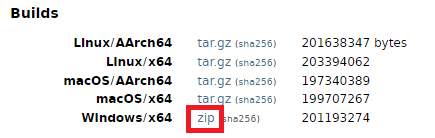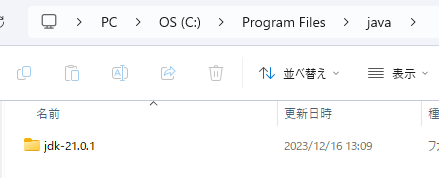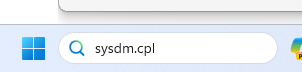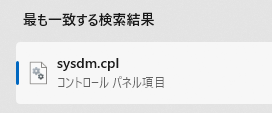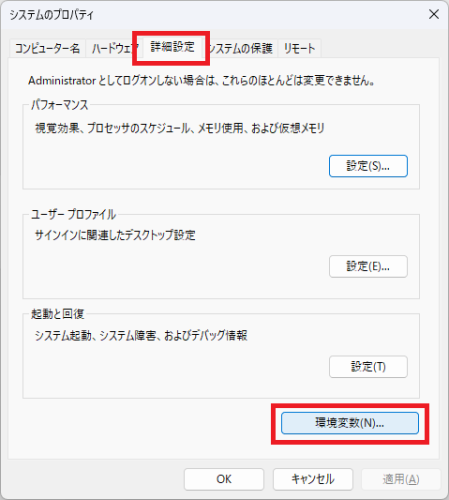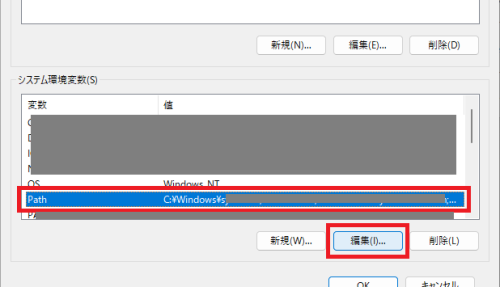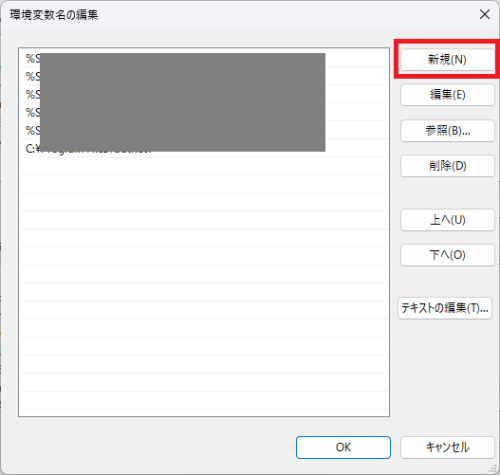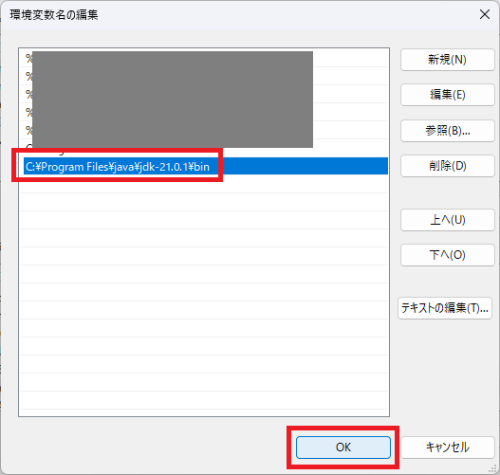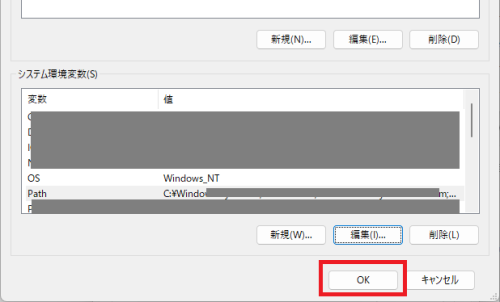Windows11 に JDK21(OpenJDK)の開発環境を構築する手順です。
Windows11 に JDK21(OpenJDK)の開発環境を構築する手順です。
まず、使用するJDKについてですが、OracleJDKまたはOpenJDKディストリビューション等、選択肢がいくつか存在します。
AWSで使用する場合はAmazon Corretto、Azureで使用する場合はMicrosoft Build of OpenJDK等が有力となってきます。
その他の環境では何を選択するべきでしょうか?ビジネス利用ではサポート内容も重要となるので、各プロジェクトごとに条件に合うJDKを選択するのではないかと思います。
ここでは開発環境の説明までとなるため"Oracle OpenJDK"を使用します。
OpenJDK ダウンロード
Oracle OpenJDKをダウンロードします。
Builds > Windows/x64の"zip"をクリックしてダウンロードします。
ダウンロードした"openjdk-21.0.1_windows-x64_bin.zip"を解凍すると"jdk-21.0.1"フォルダがあるので、任意の場所に配置します。
ここでは C:\Program Files\Java\jdk-21.0.1 に配置します。
コマンドプロンプトで以下のコマンドを実行すると、バージョンが表示されてJavaが実行できる状態であることを確認できます。
※C:\Program Files\Java\jdk-21.0.1 以外の場所に配置した場合は、そのパスを指定する必要があります。
"C:\Program Files\java\jdk-21.0.1\bin\java" -version
JDKにパスを通す
このままでも使用できますが、毎回JDKインストール先のパスまで指定するのが大変なため、通常はOS(環境変数)にJDKのパスを登録しておきます。
検索バーに "sysdm.cpl" と入力して "システムのプロパティ" を開きます。
詳細設定タブの "環境変数..." ボタンを押下します。
"システム環境変数" の "Path" の行を選択して "編集..."ボタンを押下します。
※このとき "システム環境変数" ではなく、"(ユーザー名)の環境変数" の "Path" を編集してもパスを通すことができます。
その場合は、設定したユーザーだけにJDKのパスを通すことができます。
"環境変数名の編集" ダイアログで "新規" ボタンを押下して、JDKを配置したパスを追加します。
JDKを配置したパスを指定します。"bin"フォルダまでのパスを指定します。
C:\Program Files\Java\jdk-21.0.1 にJDKを配置した場合は、"C:\Program Files\Java\jdk-21.0.1\bin" を指定して、"OK" ボタンを押下します。
※C:\Program Files\Java\jdk-21.0.1 以外の場所に配置した場合は、そのパスを指定する必要があります。
まだ設定したパスは反映されていません。"環境変数" ダイアログの "OK" ボタンを押下した後に反映されます。
環境変数ダイアログの "OK" ボタンを押下してダイアログが閉じた後、新しいコマンドプロンプトを開くと環境変数が反映されています。
コマンドプロンプトで以下のコマンドを実行すると、フルパスを書かなくてもJavaが実行できる状態であることを確認できます。
※環境変数を設定する前から開いていた "コマンドプロンプト" には反映されません。コマンドプロンプトを開きなおす必要があります。
"C:\Program Files\java\jdk-21.0.1\bin\java" -version
以上でWindows11 に JDK21(OpenJDK) の開発環境を構築できました。
Javaファイルを書いてJDKでコンパイルや実行ができる状態となっていますが、実際のJava開発ではIDE(統合開発環境)を使用することが多いです。