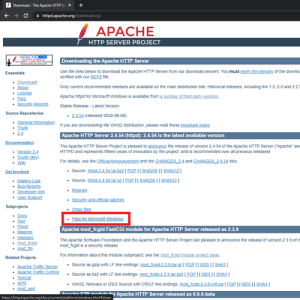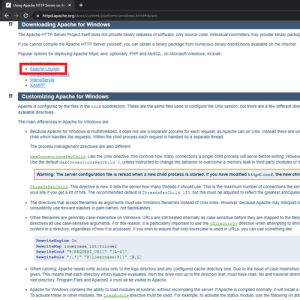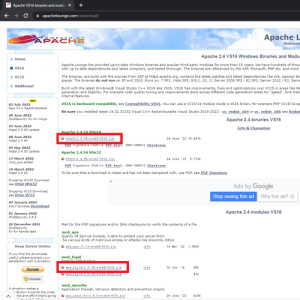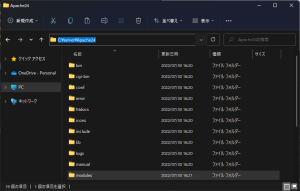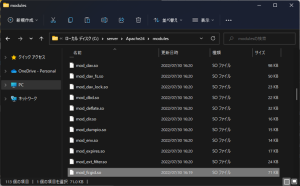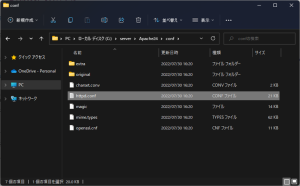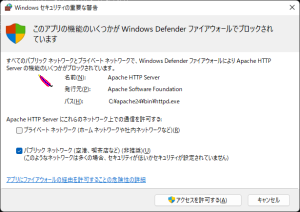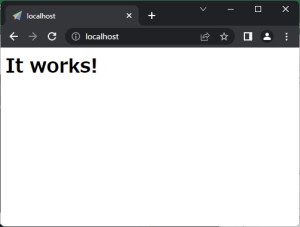Windows11にApache2.4の環境を構築する手順です。
Windows11(Windows10も同様)上にApache2.4を導入して、開発環境として使用できるようにする手順をまとめました。
後でPHPの環境も構築するため、FastCGIモジュールも入れておきます。
Apacheをダウンロードします。Windows版はApache公式サイトからリンクが貼られているディストリビュータのサイトからダウンロードします。
FastCGIモジュールも同時に入手できる "Apache Lounge" から2ファイルをダウンロードします。
"httpd-2.4.54-win64-VS16.zip" と "mod_fcgid-2.3.10-win64-VS16.zip" をダウンロードしたらZIPファイルを解凍します。
"httpd-2.4.54-win64-VS16.zip" を解凍してできた "Apache24" フォルダをサーバーとして動作させるパスに配置します。
"c:\server\Apache24" として進めます。
"mod_fcgid-2.3.10-win64-VS16.zip" を解凍してできた "mod_fcgid-2.3.10" フォルダの中の "mod_fcgid.so" がFastCGIモジュールです。
"mod_fcgid.so" を "Apache24\modules" フォルダにコピーします。
"SRVROOT" を設定します。デフォルト値は "c:/Apache24" のため、Cドライブ直下以外に配置した場合はこの設定が必要です。
"Apache24\conf\httpd.conf" をテキストエディタで開き、"Define SRVROOT "c:/Apache24"" の行を環境に合わせて変更します。
"c:\server\Apache24" に設置した場合は、"Define SRVROOT "c:/server/Apache24"" となります。
#Define SRVROOT "c:/Apache24"Define SRVROOT "c:/server/Apache24"ここまででApacheがWebサーバとして動作します。
コマンドプロンプトを起動して、"httpd.exe" を実行します。パスは環境に合わせて指定してください。
"c:\server\Apache24" に配置した場合は以下になります。
c:\server\Apache24\bin\httpd
通常はファイアウォールを有効にしているため、ポートを開放して良いか確認するセキュリティダイアログが表示されます。
他のPC等、外部から接続させる場合は "アクセスを許可する" を選択します。ローカルPC内からしか接続しない場合は "キャンセル" で大丈夫です。
ブラウザで "http://localhost" にアクセスするとサンプルページが表示されます。表示されない場合はログ等から原因調査が必要です。
Apacheを停止する場合は起動したときのコマンドプロンプトで "Ctrl + C" キーを押して強制終了します。
数秒~数分後にApacheが停止します。
この後、インストールしたApacheとPHPを連携させてPHPの実行環境を構築します。